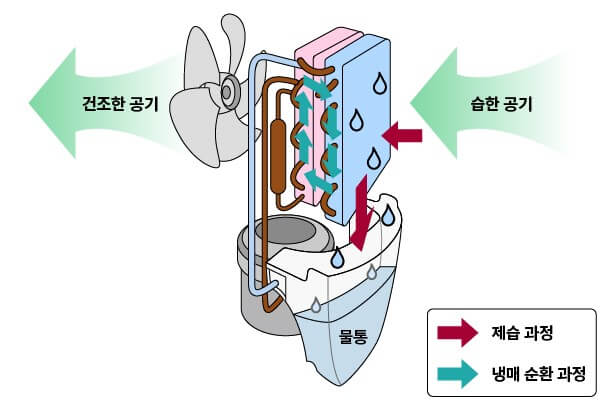인터넷을 하다보면 ‘이 페이지에 연결할 수 없음 ‘, ‘사이트 연결할 수 없음’ 등의 에러가 뜰 때가 있습니다.
보통 이런 경우 사이트 주소가 잘못되었거나 공유기 문제일 가능성이 많습니다. 유선랜일 경우 랜 케이블 문제일 가능성도 배제할 수 없습니다.
오늘은 사이트 연결할 수 없음 해결 방법 및 꿀팁을 알려드리겠습니다.

사이트 연결할 수 없음 (이 페이지에 연결할 수 없음) 예상 원인
이런 문제는 통상 아래의 원인의 범주 내에 발생할 가능성이 많습니다. 아래의 원인에 대한 부분을 먼저 살펴보시는 것이 좋습니다.
- 통신사 모뎀 또는 공유기에 문제가 발생한 경우
- 특정 사이트 오류
- 인터넷 사용 시 저장된 임시파일,쿠키, 액티브X 충돌
- 바이러스, 악성코드 감염
- LAN 드라이버 손상
사이트 연결할 수 없음 해결 방법
공유기 리셋
일단 공유기 문제일 가능성이 가장 많기 때문에 해당 공유기부터 껐다가 다시 켜 봅니다. 의외로 이런 간단한 방법으로 해결될 때가 많습니다. 그리고 공유기에 연결된 케이블들도 다시 연결하여 점검해 봅니다.
공유기의 리셋 방법은 각 해당 공유기의 메뉴얼을 참조하시기 바랍니다. 보통 통신사 모뎀은 스위치가 따로 있기 때문에 스위치만 온오프해 주면 되고 IPTIME같은 공유기는 뒷면에 Reset 홀이 있어서 볼펜 등을 이용하여 약 5초간 길게 누른 후 떼면 공유기 리셋이 됩니다.
공유기 램프 상태 확인
공유기를 보면 앞부분에 LED로 표시를 하고 있습니다. 보통 녹색이면 문제가 없는데, 레드나 주황색으로 깜빡이면 현재 공유기에 문제가 있는 것이므로 리셋을 시도해 보시기 바랍니다.
인터넷 옵션 기본 값 복원
인터넷 사용 시 저장된 임시파일 이나 쿠키, 액티브X 등이 내부 충돌로 뭄ㄴ제가 발생할 수도 있습니다. 이런 경우 인터넷 파일 정보를 삭제하거나 인터넷 옵션을 기본 값으로 복원해 보시기 바랍니다.
크롬은 오른쪽 상단 점 세개를 누르면 전체 메뉴가 나오는데 [ 설정초기화 ]에서 인터넷 옵션 기본값 복원을 할 수 있습니다. 익스플로러나 빙도 유사한 방식으로 되어 있습니다.
LAN 드라이버 업데이트
LAN 드라이버 업데이트를 하기 전에 먼저 윈도우 10, 11 버전의 경우 네트워크 초기화 기능을 이용하여 초기화 진행 후 상태를 확인해 보는 것도 좋은 방법입니다.
네트워크 초기화 방법
- 돋보기 모양의 찾기를 키를 누른 후 검색창에서 네트워크 초기화 로 검색
- 지금 다시 설정을 클릭
- 네트워크 설정을 초기화 한다는 팝업창이 나오면 ‘예’를 클릭
LAN 드라이버 업데이트 방법
- 제어판 → 장치관리자 → 네트워크 어댑터 → 해당 유선랜카드 클릭 후 마우스 오른쪽 클릭
- 드라이버 업데이트 메뉴 클릭
- [ 업데이트된 드라이버에서 자동검색 ] 클릭
- 잠깐 기다리면 검색 결과가 나오고 버전이 낮거나 문제가 있으면 결과에 나온 드라이버를 클릭해서 업데이트 하시면 됩니다.
바이러스 검사하기
자주 발생은 안 하지만, 컴퓨터에 바이러스가 감염되어 있는 경우에는 사이트에 연결할 수 없는 문제가 발생할 수 있습니다. 알약이나 윈도우 자체 백신으로 바이러스 검사를 해 보시기 바랍니다.
사이트 주소 확인하기
간혹 사이트 주소가 잘못된 경우도 있습니다. 사이트 주소가 올바르게 입력이 되었는지 대한 확인도 필요합니다.