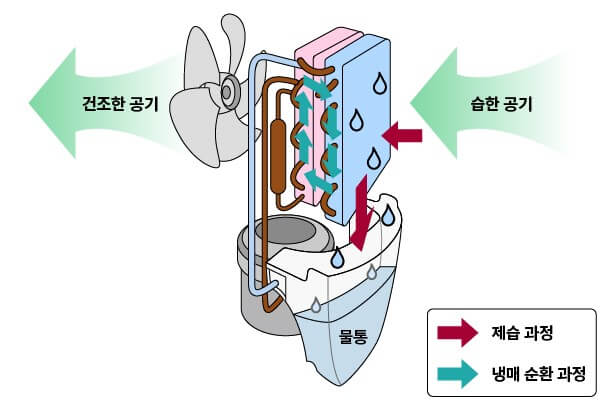오늘은 코랩에서 스테이블 디퓨전 webui설치법 을 알아보겠습니다.
처음부터 파이썬 로컬 설치나 일반적인 설치 방법으로 설치를 하면 설치도 복잡하고 오류도 많이 납니다.
그래서 우선 초보자들이 따라하기 쉬운 코랩 설치 방법과 세팅 방법 중심으로 알려드리겠습니다.
스테이블 디퓨전 webui 설치법 따라하기
우선 아래에 초보자들이 쉽게 설치와 사용이 가능한 코랩 링크입니다. 클릭해 주시면 되겠습니다.
링크로 들어가셔서 아래로 내리다 보면 코랩 리스트가 나옵니다. 사용자의 목적에 맞게 사용할 수 있도록 코랩에서 만들어 놓은 모델 리스트입니다.
그중에서 초보자들이 비교적 접근하기 좋은 chillout 모델로 선택을 하겠습니다.
리스트에서 잘 안보이시면 CTRL+F를 눌러서 chillout이라고 검색을 하시면 됩니다.
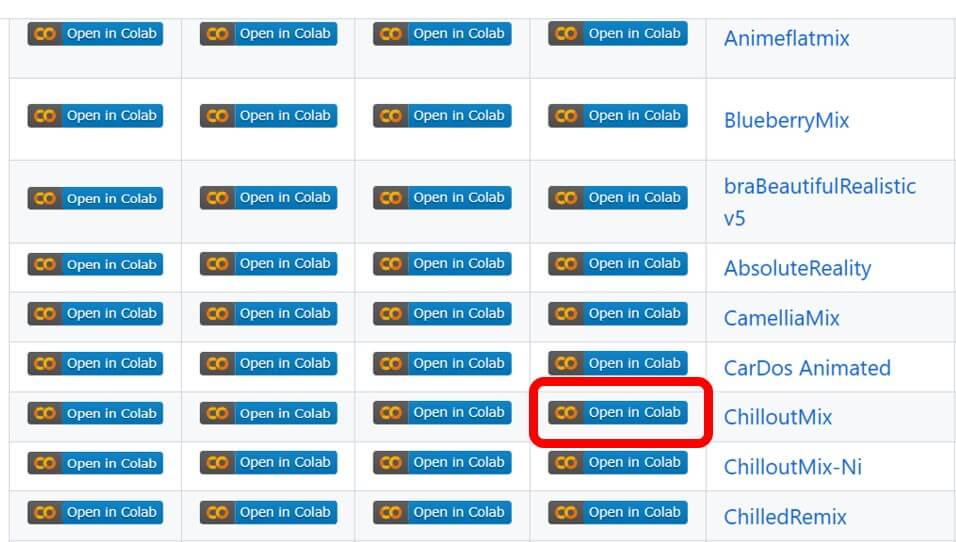
해당 목록을 눌러서 코랩으로 들어가서 Drive로 복사를 먼저 합니다. 그리고 왼쪽 상단 ▶를 눌러서 설치를 시작합니다. 이 설치법의 장점은 딱 한번만 눌러서 설치를 마칠 수 있다는 것이 초보자들이 사용하기에 좋습니다.
대신 설치 시간은 좀 걸리니 기다리셔야 합니다. 이제 설치가 끝나면 아래의 표시된 곳을 클릭해서 실행을 시켜보면 됩니다.
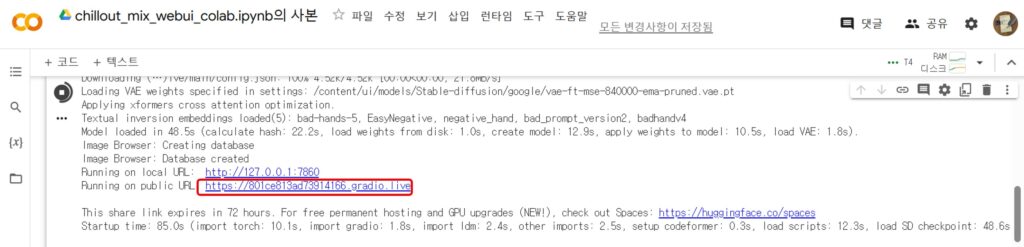
UI는 깔끔하고 좋습니다. 필요한 여러가지 확장 프로그램도 설치가 되어 있네요.
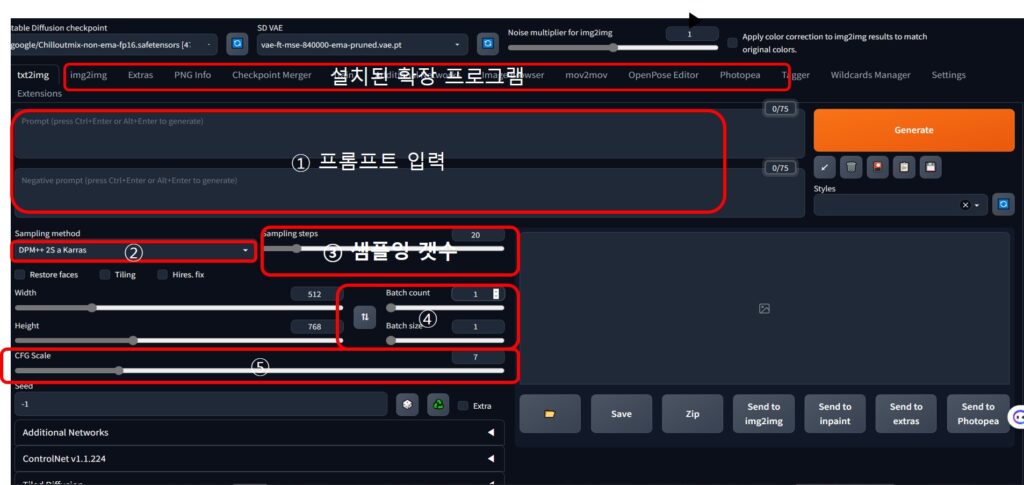
스테이블 디퓨전 webui 인터페이스 설정
이제 간단하게 시작하기 위해 알아야 될 설정 몇 가지만 알려드립니다.
프롬프트
나중에 자세하게 설명 드리겠지만 AI이미지를 그리기 위한 명령어를 설정하는 부분입니다. 크게 긍정 프롬프트와 부정 프롬프트를 설정해야 합니다.
긍정 프롬프트는 AI가 이미지를 만들 때 꼭 이미지에 반영되어야 하는 명령어라고 보시면 됩니다. 부정 프롬프트는 반대로 이미지에서 제외하고 싶은 부분이 있으면 설정하는 곳입니다.
뒤에서 예시로 보시면 이해가 빠르실 겁니다.
Sampling Method
샘플링 방법을 말하는 건데 주로 DPM++ 2M Karras나 DPM++ 2S Karras를 많이 씁니다.
Sampling Steps
샘플링 갯수를 설정하는 곳인데 반복해서 많이 그린다고 해서 무조건 잘 나오는 것은 아닙니다. 원하는 그림이 나올 때까지 적절히 조절해 설정을 해 보셔야 합니다.
Batch Count Batch Size
이미지 결과가 나올 때 출력 이미지 갯수를 설정하는 곳입니다. 예를 들어 Batch Count가 1이고, Batch Size가 1이라면 1*1 = 1 이 되어 1장의 이미지가 출력이 됩니다. Batch Count가 2이고, Batch Size가 2이라면 2*2 = 4 가 되어 4장의 서로 다른 이미지가 만들어 집니다.
CFG Scale
이 값은 이미지가 프롬프트에 얼마나 영향을 받게 할 것인지를 설정하는 값입니다. 값이 적을수록 설정된 프롬프트의 영향을 덜 받아서 창의적인 결과가 나옵니다. 보통 20~30 정도의 값을 설정합니다.
스테이블 디퓨전 webui 실제 사용 예시
이제 실제 사용 예시를 보겠습니다. 우선 프롬프트가 필요하니 다른 사람이 만들어 놓은 것을 예시로 사용해 보겠습니다. 처음에는 다른 사람의 프롬프트를 가지고 사용법을 익히는 것이 좋습니다.
아래의 civit ai 사이트 링크로 가시면 각 모델들에 대한 프롬프트와 설정들을 참고하셔서 따라 해 볼 수가 있습니다.
아래는 제가 예시로 사용한 프롬프트와 설정들입니다.
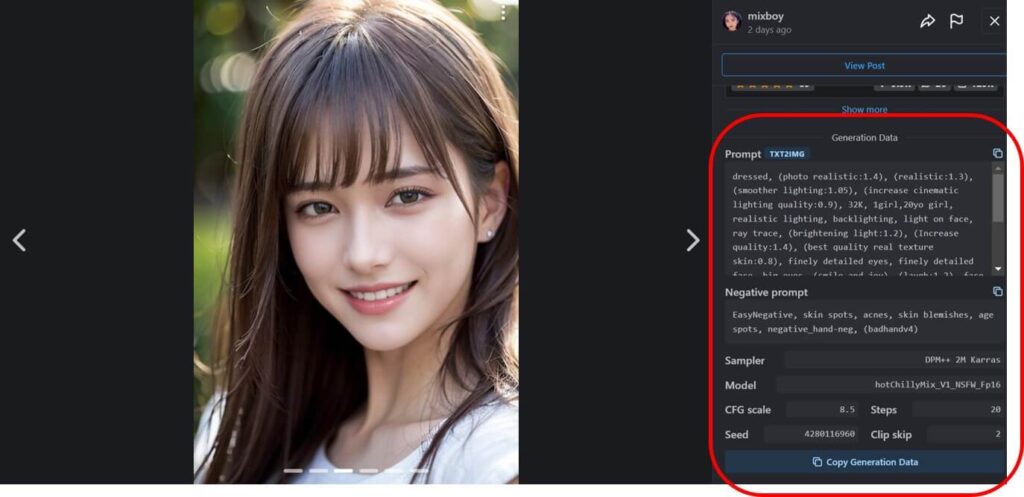
이미지 오른쪽에 나온 설정을 그대로 따라서 설정해 보시면 되겠습니다. 아래는 그 결과입니다.
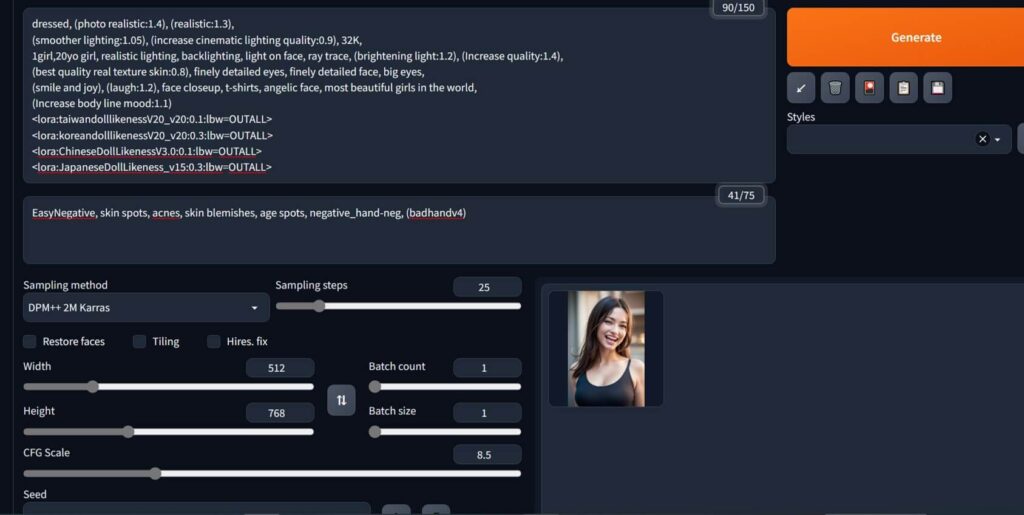
위에서 보시는 것처럼 동일한 설정을 하였어도 PC의 성능과 환경, 사용한 스테이블 디퓨전 모델 종류에 따라서 결과는 다르게 나오는 것을 볼 수가 있습니다.
스테이블 디퓨전 webui설치하는 방법 정리
오늘은 이렇게 스테이블 디퓨전 webui설치하는 방법과 세팅하는 법에 대해서 알아보았습니다. 다음 글에서는 프롬프트 설정에 대해서 자세히 다루어 보겠습니다.