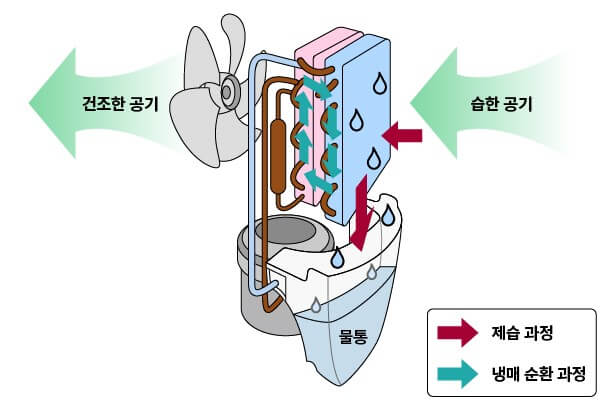오늘은 컴퓨터 부팅이 느려졌을 때 빨라지게 하는 방법 3가지를 알려드리겠습니다.
처음 컴퓨터를 사면 빠르다가 점점 사용하는 시간이 길어질수록 실행 속도나 부팅 속도가 느려지게 되는데요.
그 이유는 메모리, 하드디스크를 비롯한 하드웨어적인 라이프 사이클 즉 수명이 점점 줄어들기 때문이기도 하지만 주 원인은 사용하다 보면 이것저것 설치된 프로그램이 많아지기 때문입니다. 그만큼 cpu, 메모리를 사용하는 리소스 소모가 많아지게 때문인데요.
이런 사용을 자주 안 하거나 오래된 프로그램은 삭제해 주는 것이 가장 좋습니다.
그럼 아래에서 컴퓨터 부팅 3배 빨라지는 명령어 3가지에 대해서 하나씩 알아보겠습니다.
컴퓨터 부팅 3배 빨라지는 명령어 3가지
해당 명령어들은 글 마지막에 메모장 파일로 작성해 두었으니 다운로드 해서 복사 붙여넣기 하시면 됩니다.
컴퓨터 빨라지는 방법 1
우선 윈도우 + R키를 눌러서 실행창을 소환합니다. 그리고 아래의 명령어를 입력해서 확인을 눌러줍니다.
ms-settings:startupapps
그러면 시작프로그램 설정창이 열리게 되는데요. 여기서 컴퓨터 시작 시 불필요한 프로그램은 ‘끔’ 상태로 설정해 줍니다.
저 같으면 한컴 업데이트나 카카오 업데이트체크 프로그램 같은 것들은 필요가 없어서 끔 상태로 해 놓았습니다.
이렇게 설정을 해 두면 불필요한 프로그램을 실행하는데 시간이 줄어들고 메모리와 cpu 점유율도 줄일 수가 있습니다.
두번 째 방법
시작프로그램 설정창에서의 설정이 완료되었으면 창을 닫고 , 이제 다시 윈도우 + R키를 눌러서 실행창을 소환합니다.
그리고 아래의 명령어를 입력해서 확인을 눌러줍니다.
powercfg.cpl
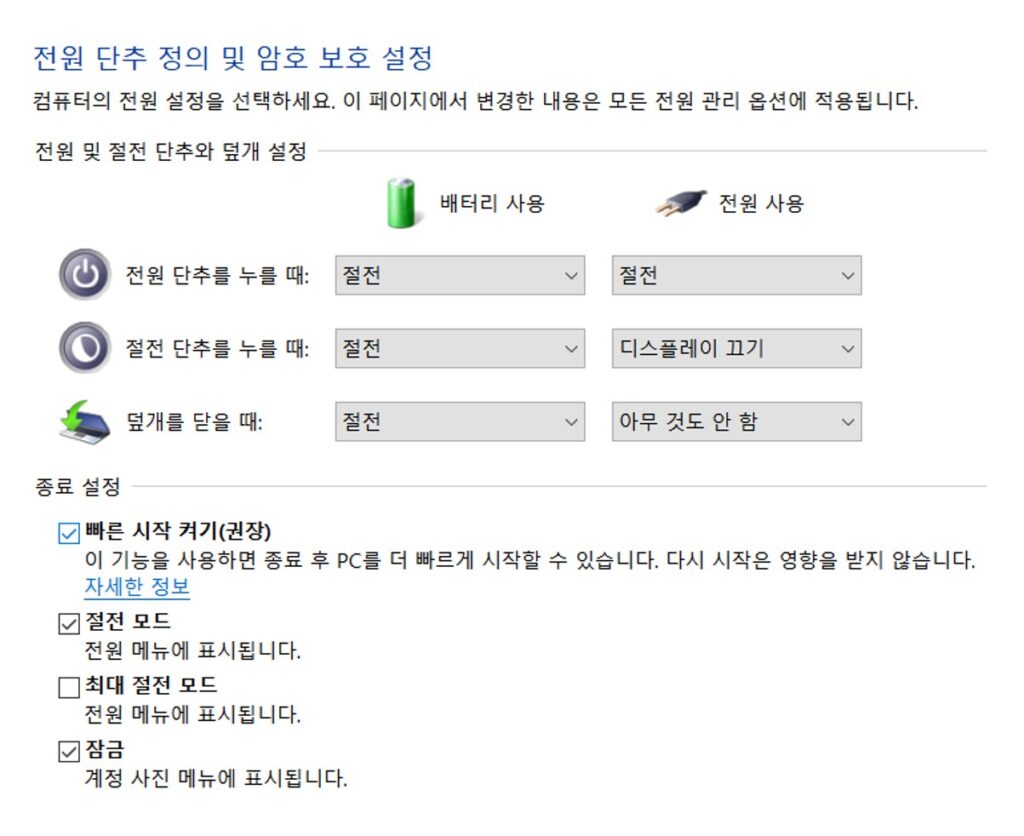
그러면 제어판의 전원 옵션이 나오는데, 왼쪽에 보면 전원단추 동작 설정을 누릅니다. 여기서 ‘현재 설정할 수없는 설정‘을 누릅니다.
여기서 종료 설정에 보면 ‘빠른시작켜기 ‘가 만일 체크가 안되어 있으면 체크를 해 줍니다. 그리고 변경 저장 버튼을 눌러서 변경한 내용을 저장합니다.
윈도우의 빠른 시작 켜기 기능은 컴퓨터를 종료하고 다시 시작할 때 최대 절전 모드보다 빠르게 부팅을 할 수 있는 기능입니다.
세번 째 방법
다시 윈도우 + R키를 눌러서 실행창을 나오게 합니다. 그리고 msconfig을 입력합니다.
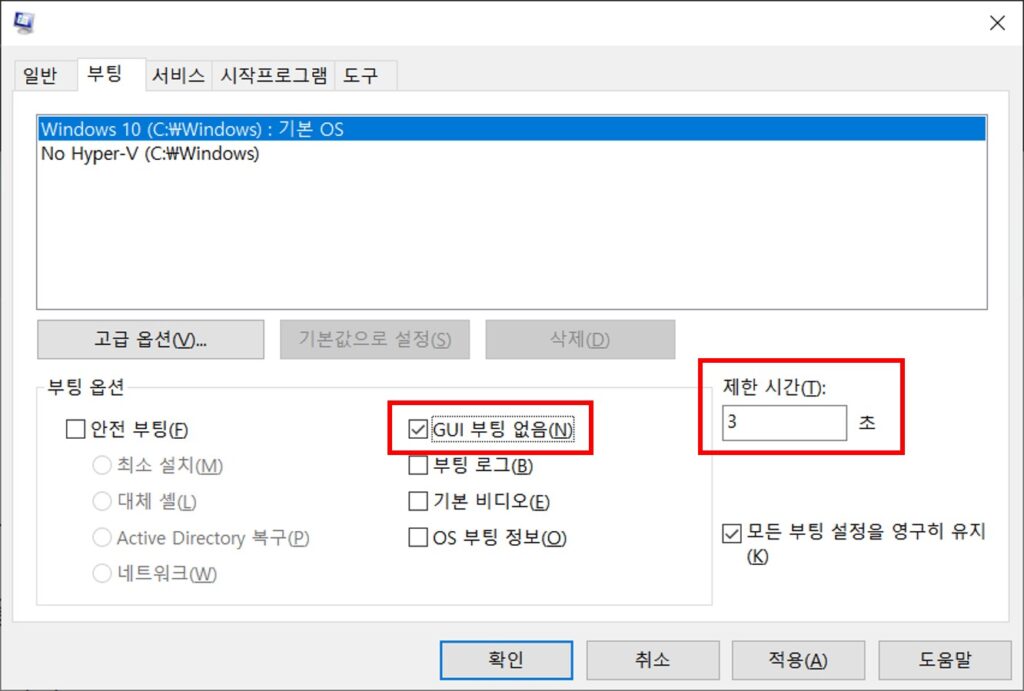
그리고 부팅탭을 선택합니다. 제한시간을 30초에서 3초로 줄여줍니다. GUI 부팅 없음을 체크합니다.
이렇게 앞에서 알려드린 방법들을 모두 적용하시면 부팅 시간이 상당히 빨라지는 것을 보실 수 있을 것입니다.