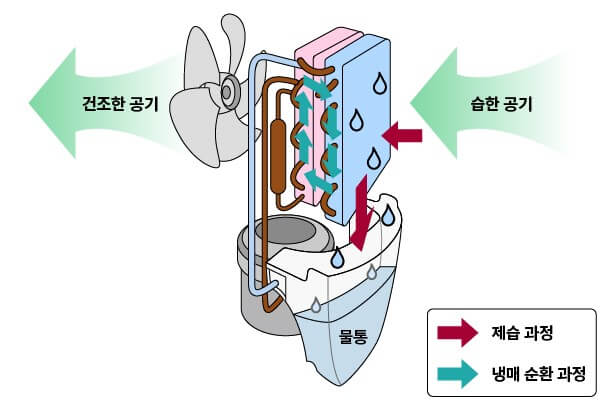PC사용 시 자주 발생하는 문제가 바로 ‘ USB 장치 인식 실패 ‘ 입니다.
USB 인식이 잘 안되는 문제는 윈도우에서 굉장히 자주 발생되는 문제로 다양한 원인이 존재하지만 보통 전력 부족이나 USB드라이버 오류가 대부분입니다. 그게 아니면 거의 USB자체 디바이스 문제로 보시면 됩니다.
오늘은 USB 장치 인식 실패 시 해결 방법들을 소개해드리겠습니다.
윈도우 재부팅 후 USB 재연결
우선 가장 먼저 간단하게 확인 해 볼 수 있는 것이 윈도우 재부팅 후 USB를 포트에 다시 꽂아 보는 것입니다. 보통 윈도우 부팅 시 USB관련 드라이버 오류가 생길 수도 있고 간혹 USB포트의 전원이 부족해지는 경우도 있습니다.
특히 노트북에서 이런 경우가 자주 발생하므로 이때에는 배터리 모드라면 전원 모드에서 시도해 보시는 것이 좋습니다.
usb 포트 변경
usb 포트는 덮개로 막아 놓지 않는 한 먼지가 쌓기 쉽습니다. 그래서 포트 접촉 불량이 발생할 수도 있습니다. 이런 경우USB 포트를 면봉으로 청소한 다음 다시 연결해 보거나 다른 포트에서 USB를 연결해 보시기 바랍니다.
USB 케이블 문제
이 경우는 휴대폰 데이터 케이블로 휴대폰을 USB모드로 사용할 때 입니다. 이 경우는 데이터 케이블 불량이 많으므로 테이블을 바꾸어 보시기 바랍니다.
윈도우 USB 드라이버 확인 및 업데이트
만일 앞에서 말한 것들이 아무런 문제가 없다면 이제 S/W문제로 넘어갑니다. 보통 이런 경우는 usb드라이버가 오래되었거나 손상이 된 경우입니다.
컴퓨터의 장치관리자를 열어서 USB 드라이버를 업데이트합니다.
‘장치관리자 > 범용 직렬 버스 컨트롤러 > 일반 USB 허브 ‘를 선택 후 마우스 우클릭으로 USB 디바이스 업데이트를 눌러줍니다.
드라이버 자동검색 또는 내 컴퓨터에서 드라이버 찾아보기 선택 후 찾은 드라이버가 나오면 설치를 합니다.
제조사 사이트에서 USB 드라이버 설치
만일 제조사의 홈페이지에서 새로 업데이트 된 드라이버가 있다면 다운로드 받아서 설치해 보기 바랍니다.
USB 호스트 컨트롤러 드라이버 삭제
장치관리자에 들어가서 범용 직렬 버스 컨트롤러 눌러 해당 USB 호스트 컨트롤러를 선택 후 마우스 우클릭 후 디바이스 제거를 누릅니다. 그리고 윈도우를 재부팅하면 다시 USB 호스트 컨트롤러 드라이버가 설치가 된 후 USB 장치 인식 실패를 확인합니다.
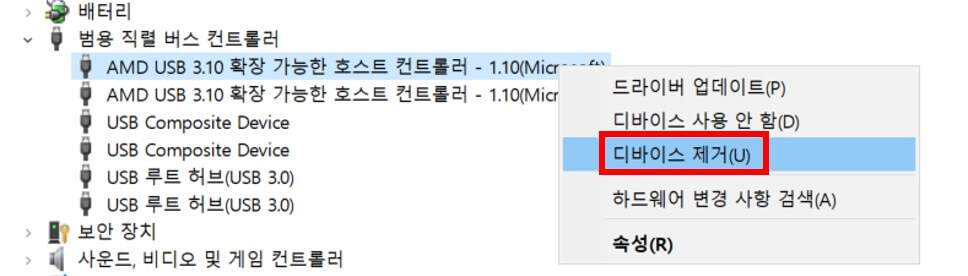
USB 선택적 절전모드 사용 안함 설정
전력을 절약하기 위해 절전모드 사용 시 USB가 절전모드로 되어 있으면 USB 장치 인식 실패가 될 가능성이 있습니다. 보통 노트북에서 자주 발생하는 문제로 이런 경우에는 USB 선택적 절전모드 사용 안함으로 설정해 보시기 바랍니다.
설정 경로는 ‘제어판\하드웨어 및 소리\전원 옵션\전원 관리 옵션 설정 편집 ‘에서 고급전원관리옵션에 있습니다.
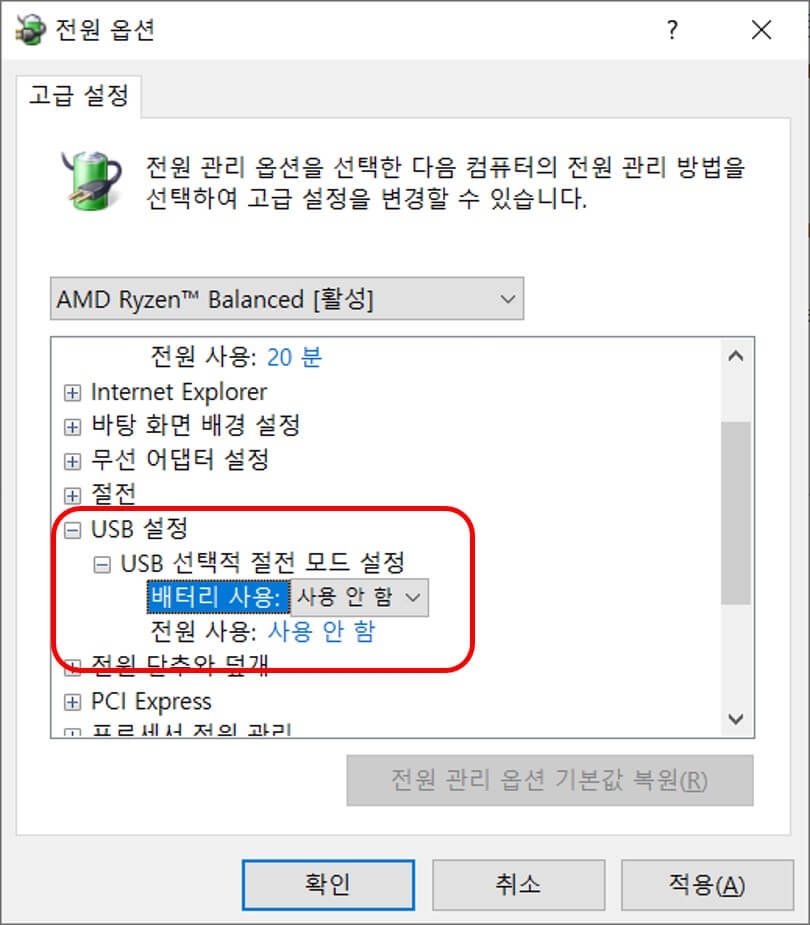
윈도우 업데이트 되돌리기
자주 발생하는 경우는 아니지만 윈도우 업데이트 이후 USB디바이스가 제대로 작동하지 않는 경우가 간혹 있습니다. 이전 윈도우 버전으로 롤백해서 기존 USB 인식안됨 문제가 발생하기 전 상황으로 되돌립니다.