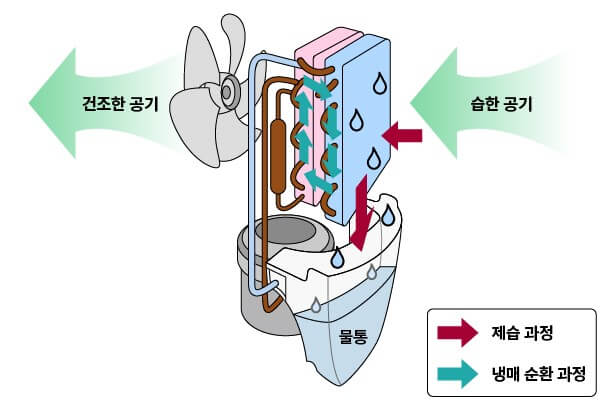오늘은 컴퓨터 용량 부족 시 어느 폴더와 파일에서 용량을 많이 쓰고 있는지 쉽고 간단하게 확인하는 프로그램과 사용법을 소개해 드리려고 합니다. 우리가 집에서 혹은 사무실에서 PC를 쓰다 보면 처음에는 넉넉한 용량으로 시작했다가 몇 개월이 지나면 바로 용량이 모자라는 경우가 발생을 합니다.
물론 수동으로 일일이 확인하는 방법도 있지만 시간도 많이 걸리고 초보자 분들은 어렵게 느껴지실 수 있습니다. 오늘은 아주 쉽게 하드디스크 용량을 폴더와 파일 별로 트리로 표시와 그래프로 표시해 주는 무료 프로그램을 알려 드릴테니 필요하실 때 유용하게 사용하시기 바랍니다.
컴퓨터 용량 부족 해결 – TreeSize (트리사이즈) 설치 및 다운로드
오늘 소개할 하드디스크 용량 확인 프로그램은 TreeSize는 프로그램인데요. 하드디스크 폴더 용량 확인 및 정리하는 데 유용한 프로그램입니다. 우선 다운로드 사이트와 설치 방법부터 알려드리겠습니다.
구글에서 TreeSize라고 검색해서 설치하셔도 됩니다.
위의 사이트로 들어가시면 메인 화면에 초록색 버튼으로 FREE DOWNLOAD라고 보입니다. 그냥 눌러주시면 다음페이지가 나오고 설치 타입을 묻는데 그냥 눌러주시면 됩니다. 설치 없이 바로 실행 가능한 타입과 설치 타입 두가지를 제공을 하는데 이왕하는거 설치타입으로 하시는 것이 좋습니다. 첫번 째 것이 설치타입입니다.
그리고 다운로드 받은 설치 파일을 실행해 주시고 한국어 선택해 주시고 30일 데모 버전으로 설치해 주시면 됩니다.
TreeSize 사용법은 아래에서 자세히 알려드리겠습니다.
TreeSize 사용방법 안내
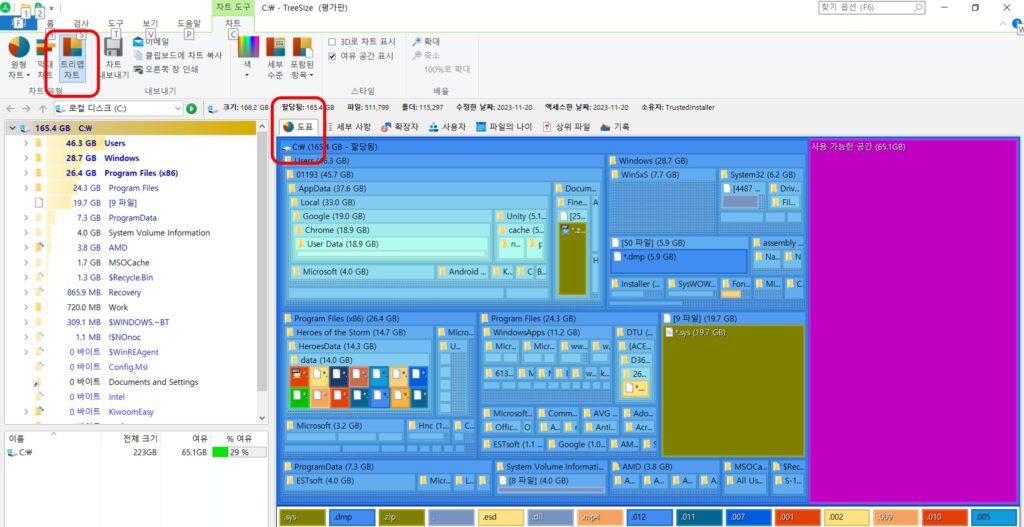
설치가 완료되면 TreeSize 를 실행시켜 줍니다. 혹시나 관리자 모드로 실행 할 건가라고 묻는 팝업이 나오면 그냥 예 버튼을 눌러줍니다.
그러면 실행 모드를 묻는데, 그냥 일반모드로 진입해 주시면 됩니다. 처음 실행하면 용량찾기 유형별로 선택하는 기능이 있는데 필요하시면 이용해 보셔도 좋습니다. 중복파일이나 오랜된 파일 그리고 용량이 가장 큰 파일 등 유요한 기능이 많습니다.
일단 이부분은 닫기를 눌러서 넘어가고 우선 용량 확인이 필요한 드라이브를 선택하는데, 예를 들어 C드라이브를 선택합니다.
그러면 왼쪽에 C드라이브의 현재 전체 용량과 각 폴더별로 차지하고 있는 용량이 표시가 됩니다.
이 상태에서 오른쪽에 [ 도표 ]르 누르면 왼쪽 위에 보면 메뉴가 새로 생기는데 아래 그림처럼 트리맵 차트를 누릅니다. 트리맵 차트로 보면 좀 더 직관적으로 폴더마다 어느 정도의 용량을 차지하고 있는지 트리 형식으로 보여지게 됩니다.
그래서 이렇게 각 폴더와 파일들의 용량을 하나씩 살펴 보시고 불필요한 부분은 해당 펄더나 파일을 누른 뒤 마우스 오른쪽 버튼을 누르면 메뉴가 나오는데 그 중에서 삭제를 누르면 해당 폴더나 파일이 지워지게 됩니다.
컴퓨터 용량 부족, 한방에 늘리는 법 정리
오늘은 컴퓨터 용량 부족 시 어느 폴더와 파일에서 용량을 많이 쓰고 있는지 쉽고 간단하게 확인하는 프로그램과 사용법을 소개해 드렸습니다. 위에서 설명해 드린 것들을 수동으로 하려고 하면 일일이 파일 탐색기에서 눈으로 어렵게 확인을 해야 합니다. 오늘 알려드린 프로그램을 잘 이용해서 하드디스크 용량 정리 시에 유용하게 사용하시기 바랍니다.